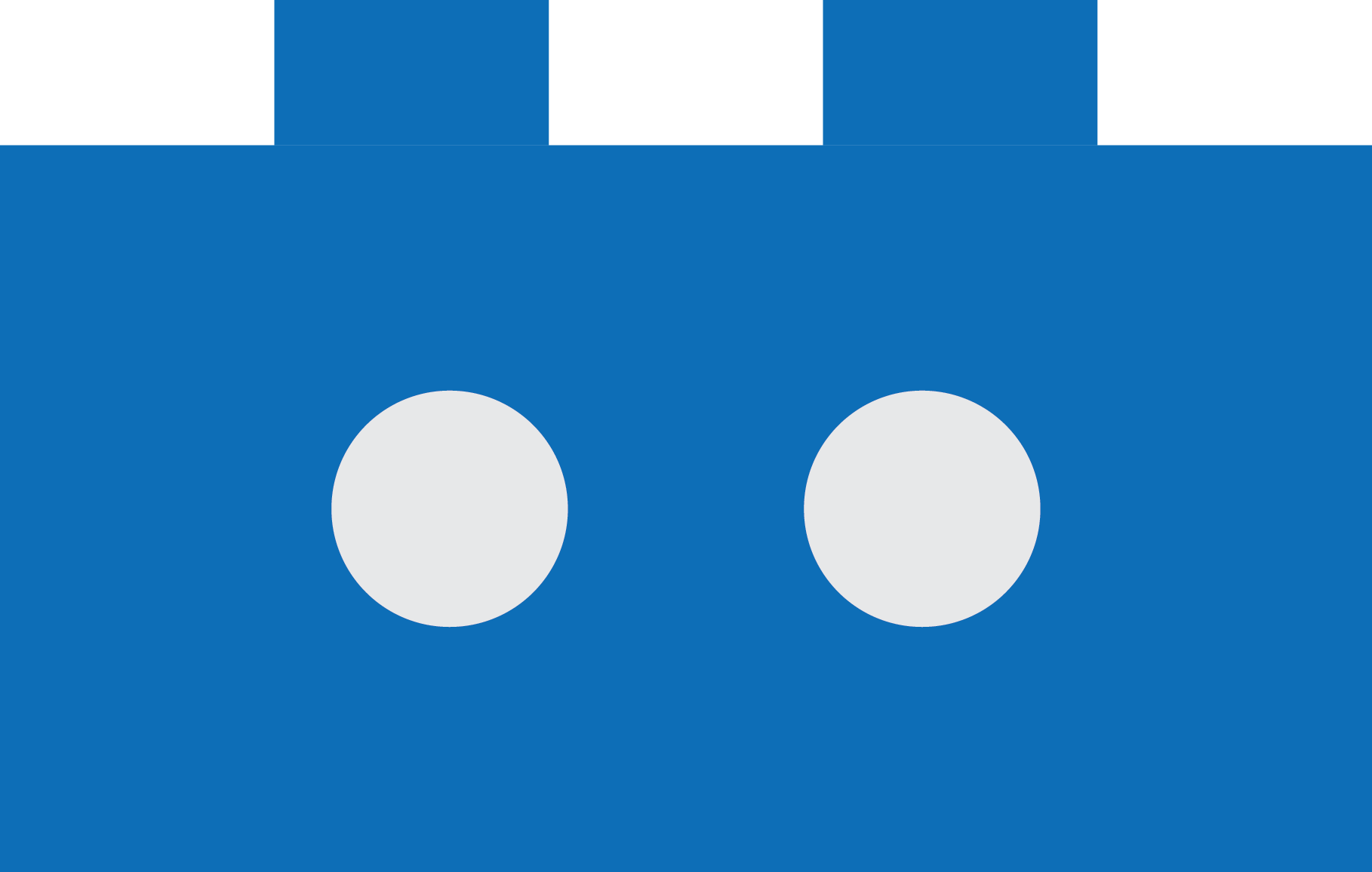To create a monitor go to the Monitors tab, and click on the floating icon on the bottom right then click on Add Monitor.
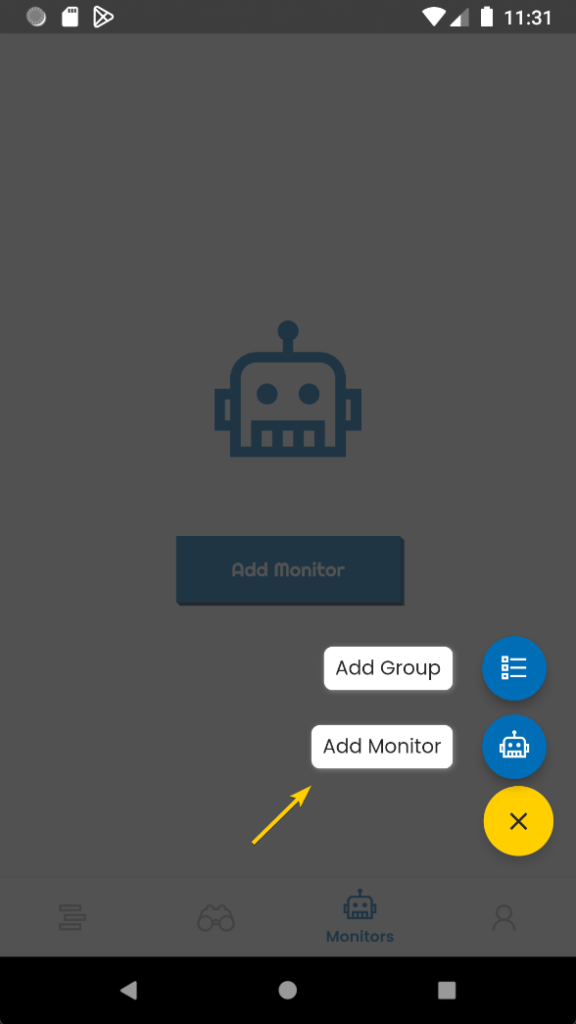
Then,
1. Choose the type of the monitor, you can either pick Specific monitor to add a specific item, or you can pick General monitor to monitor any item from a website.
2. Choose the monitor group where you want to put the created monitors in.
3. Choose the websites that you want to create the monitors on.
4. Insert the LEGO number of the LEGO sets that you want to add.
And click on SUBMIT.
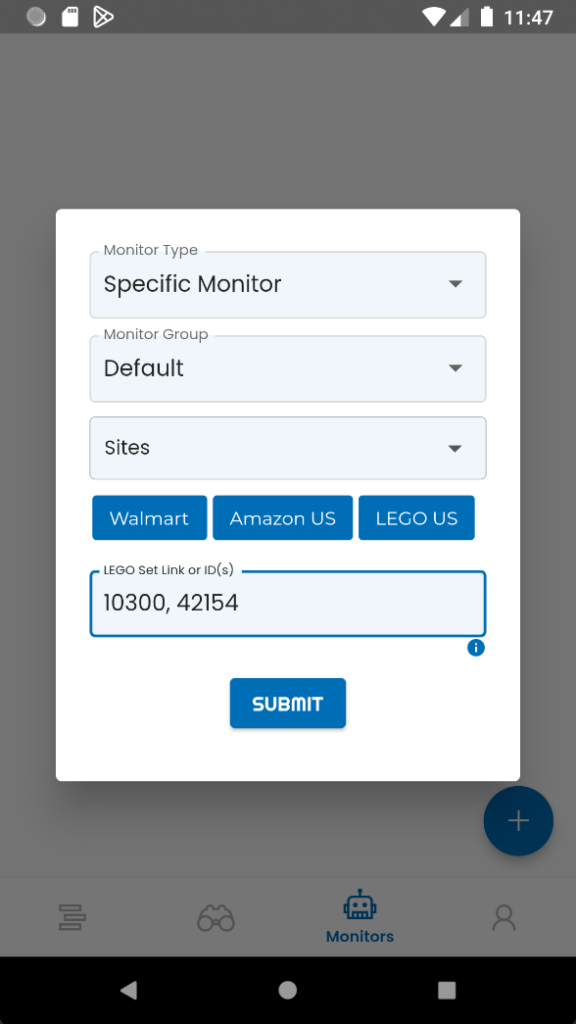
After that you will see all the monitors added on all the selected website inside the chosen group.
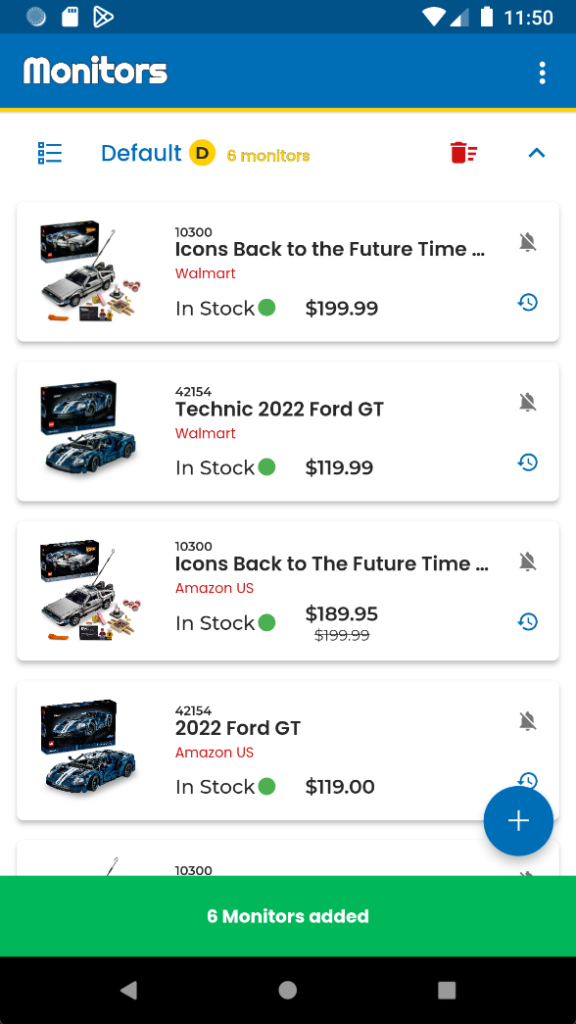
You can open the link of any LEGO item by swiping the card to the right side
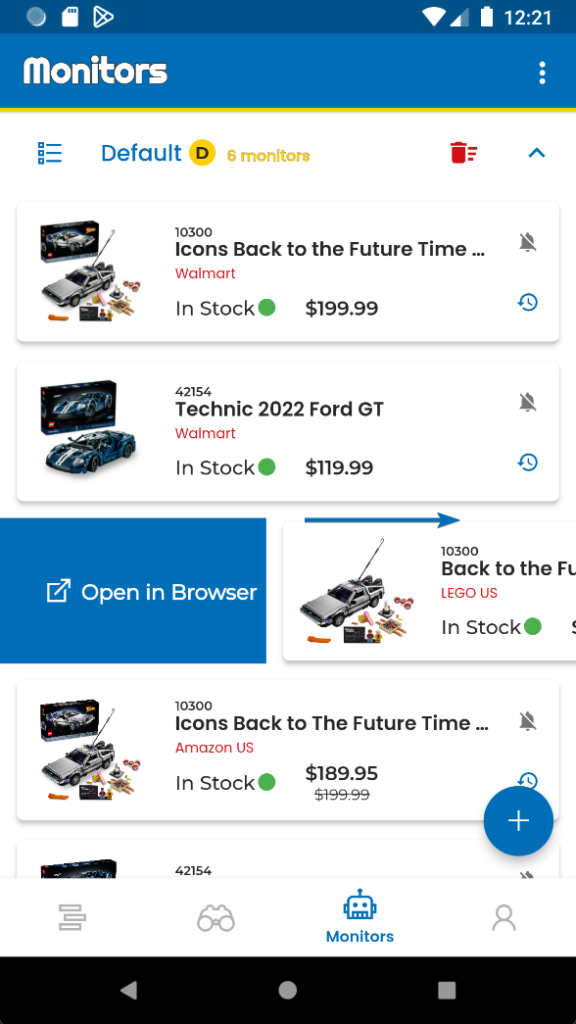
And you can delete it by swiping the card to the left.
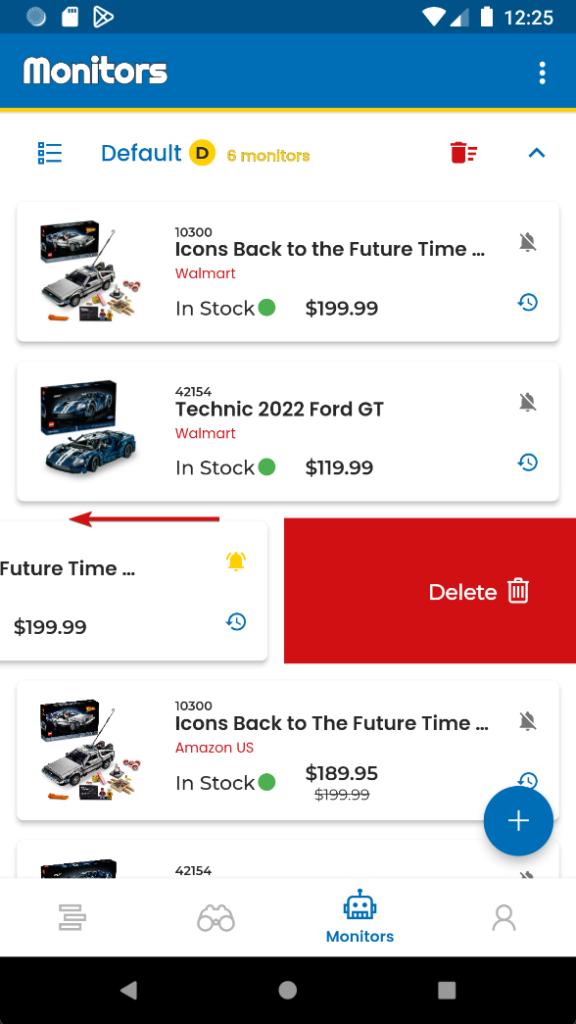
If you want to receive notifications when the availability or price change simply turn on the notifications for the item that you want.
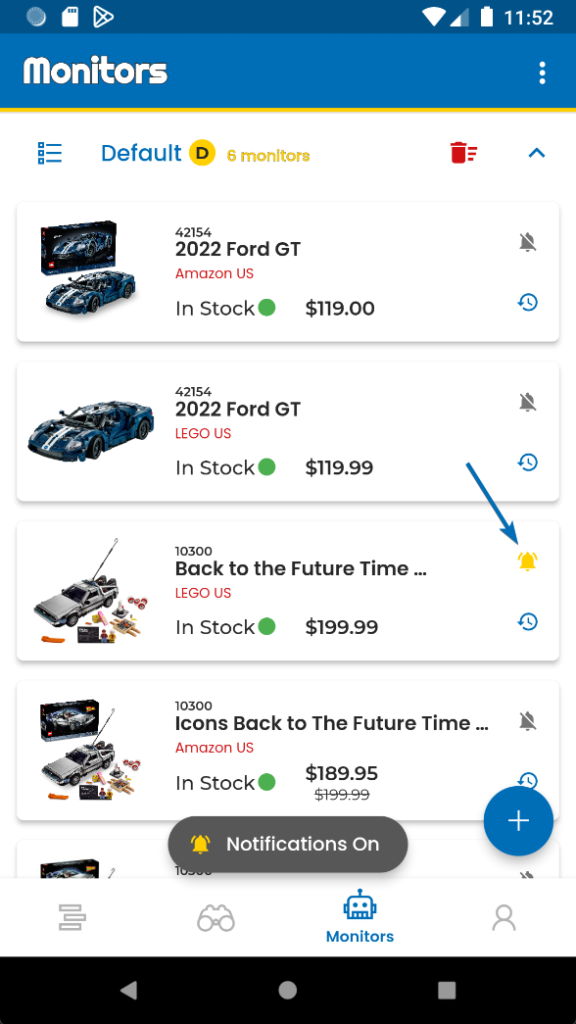
When you have new notifications you will see a small red circle next to the name of the group where the changes are, you will also see a red circle next to the Monitors icon in the navigation bar and the color of the history of changes will be red until you click on it and see the changes.
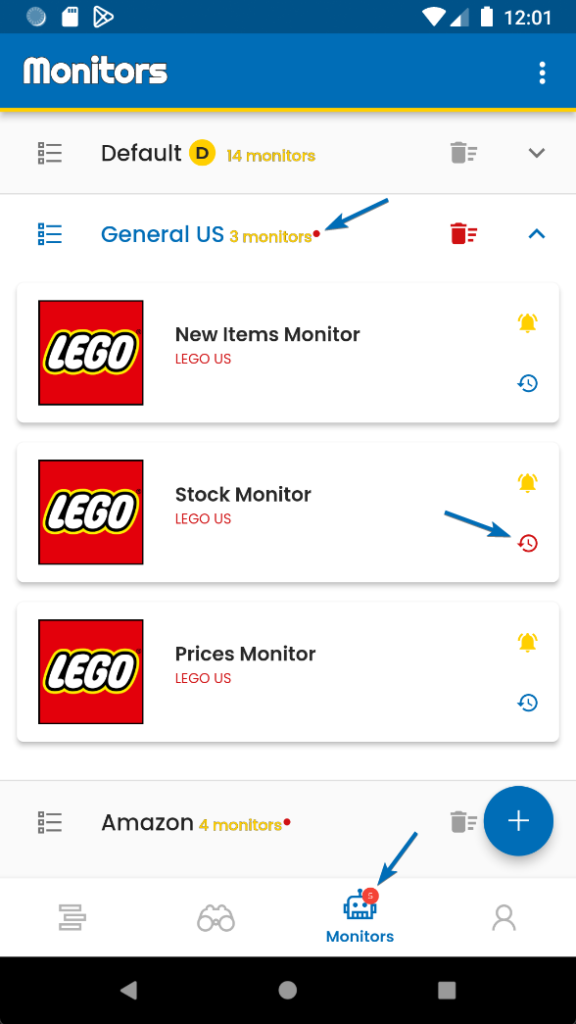
This is how the changes history might look like for a LEGO set
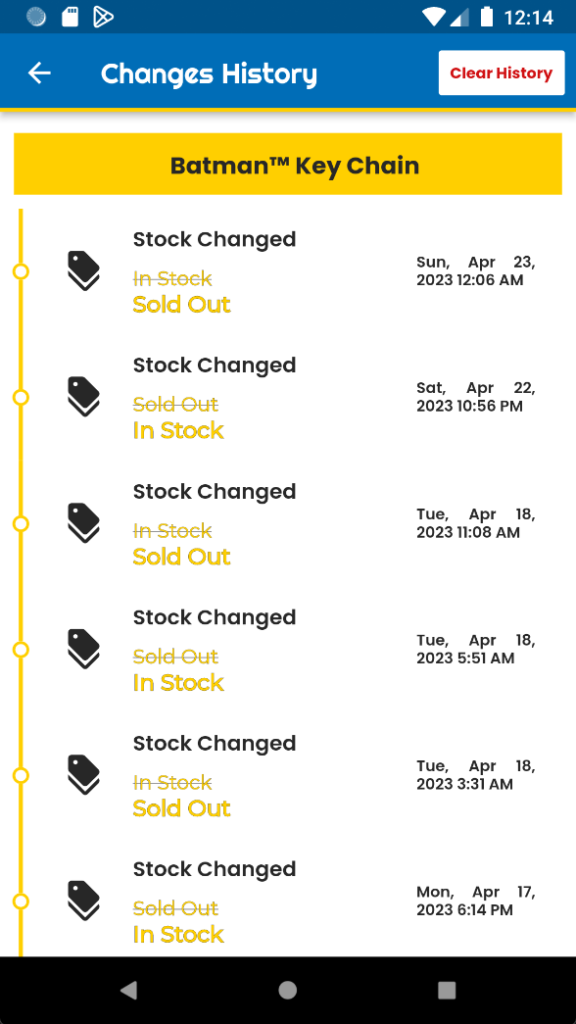
To edit a Group click on the grouping icon then you can change the name of the group or delete it.
If you choose to delete it, the monitors inside it would automatically be transfarred to the Default group.
Note that you can’t delete the default group, you can only rename it.
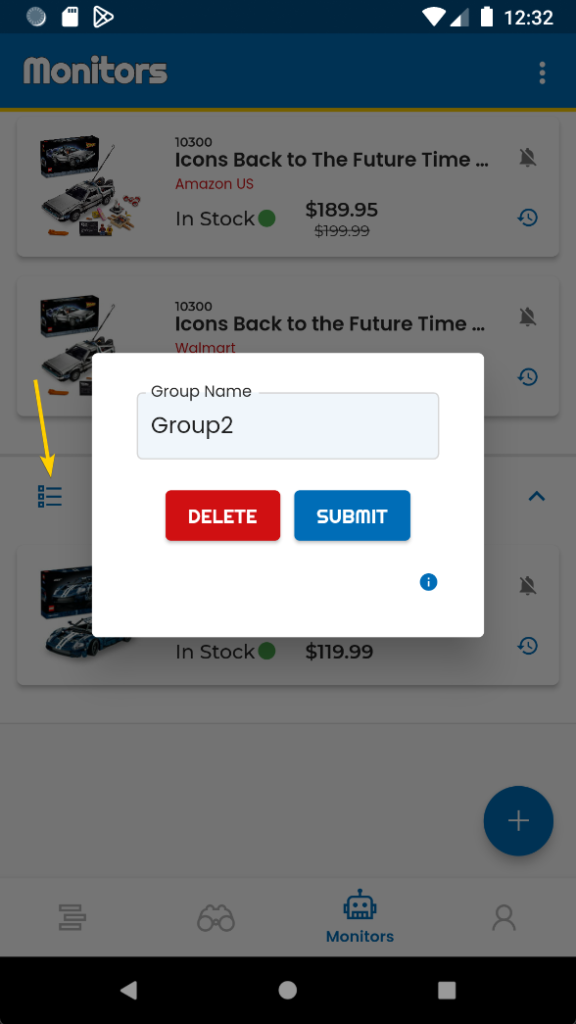
If you want to delete all the monitors of a group you can click on the delete icon located on the right side of the group name
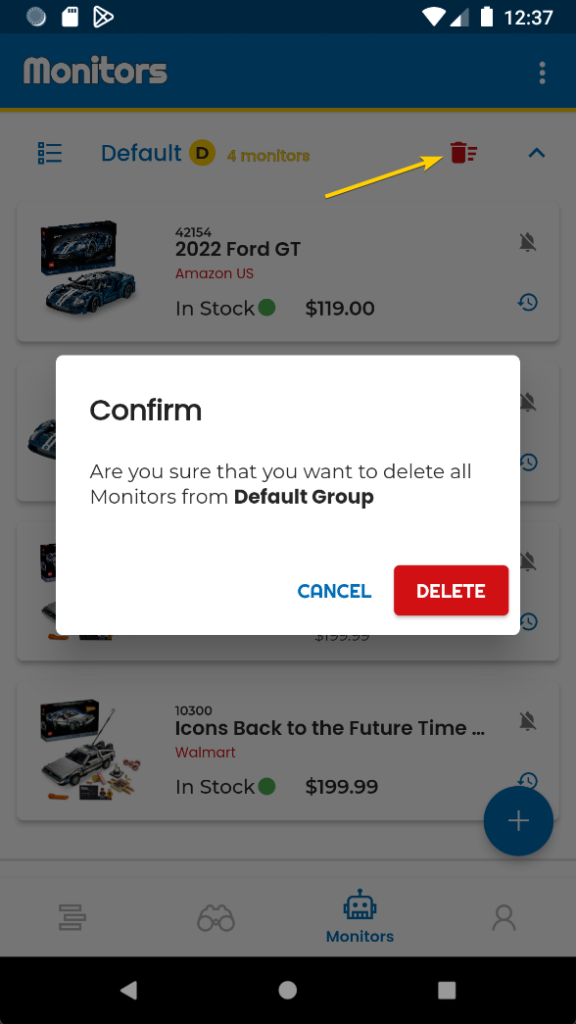
In case you were testing or for any other reason you want to delete all the groups and monitors you can delete everything my click on the top right 3 dots and then click on Delete everything.
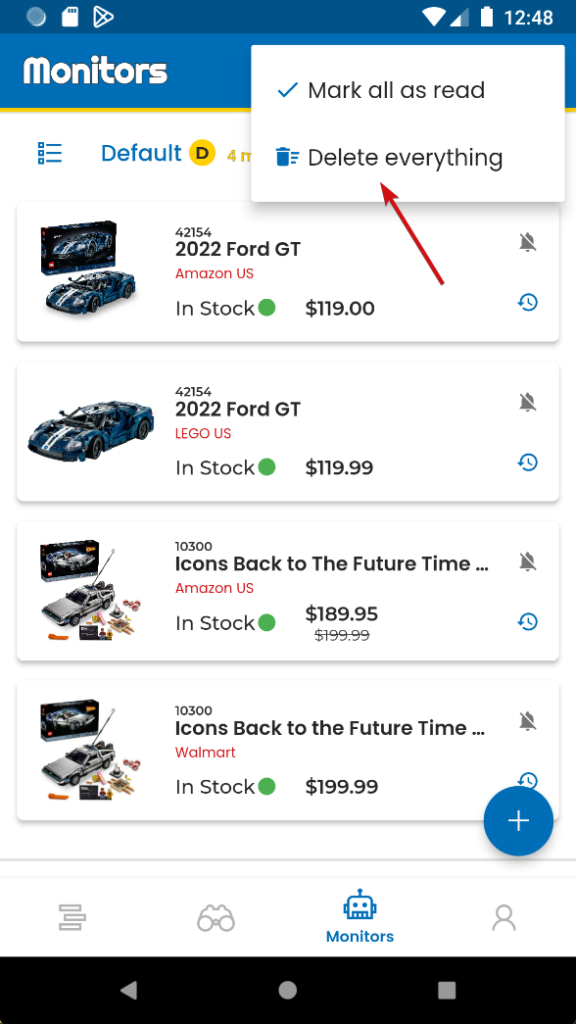
And if you want to mark all the notifications as read the button can be found here is well
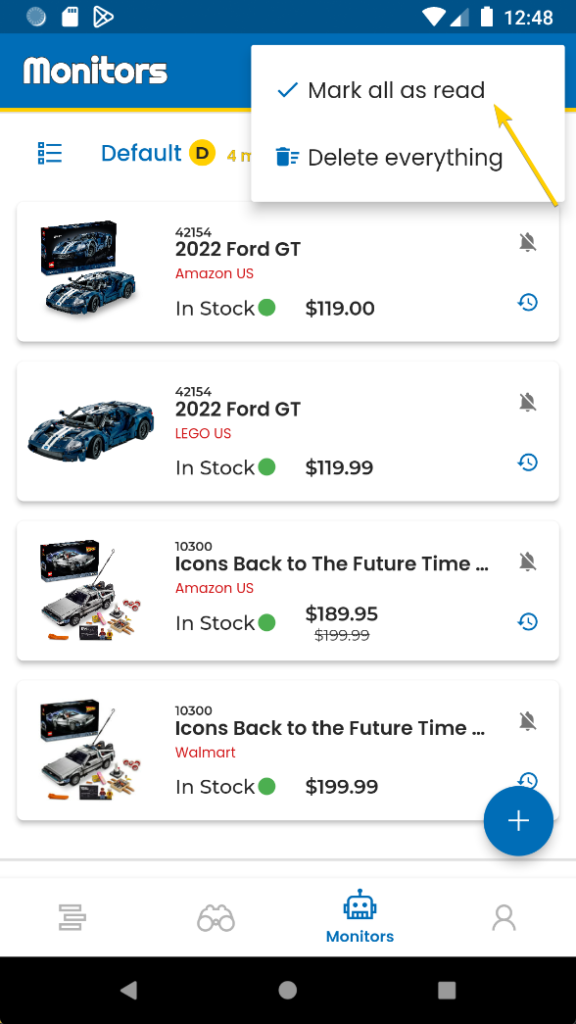
If you want to pause all the notifications and you don’t want to manually turn off the notifications of all the cards one by one you can go to the Profile tab > Settings, then you can turn off all the notifications by toggling this option off
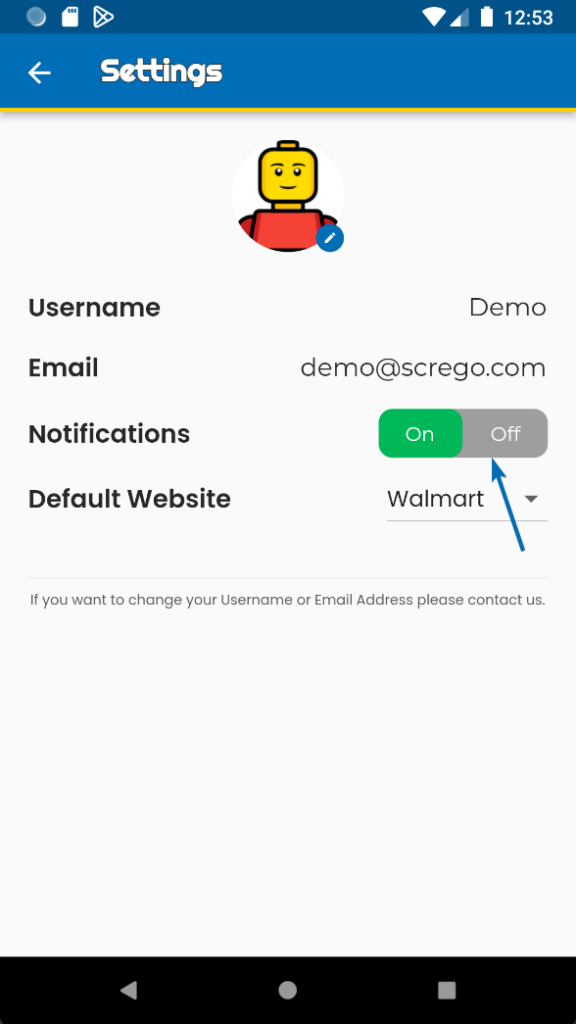
The Default Website option that you see in the screenshot above, indicates the prefilled/prechosen website when you want to create a monitor or a segment in order to prevent wasting time and create things faster for your preferred/most used website.